Middle & Upper School Campus Map
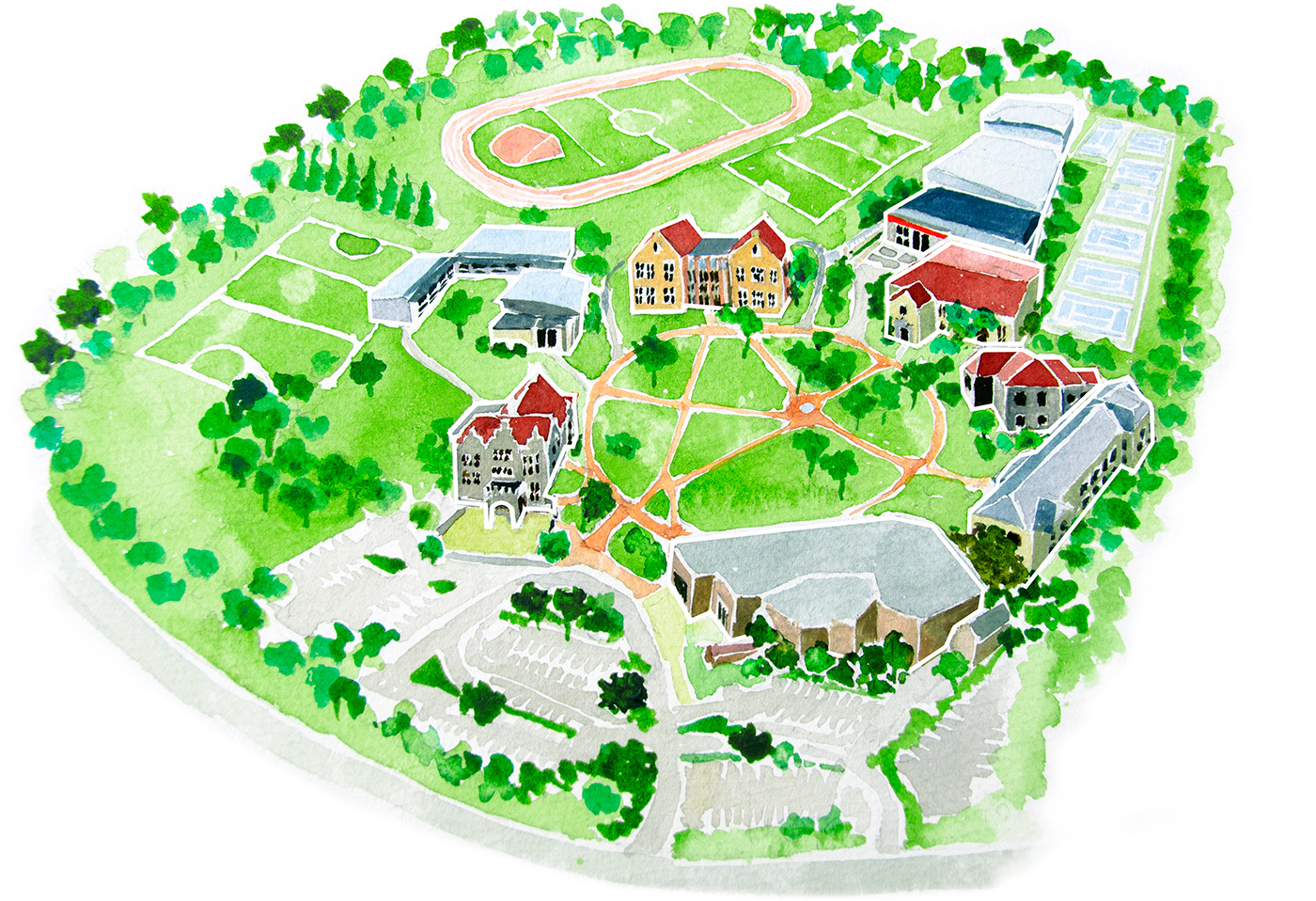
- Main Building
- Language Building
- Fannie Cox Center (FCC)
- Shallcross Hall
- Middle School
- Blackburn Library
- Center for Innovation & Design
- Linton Gym
- Shimada Athletic Center
- Tennis Center
- Swimming Pool
- SAC Field
- Track Boys' and Girls' Soccer
- Additional Playing Fields
- Girls' Field Hockey and Girls' Lacrosse
- Varsity Softball
- Felsen Common
- Visitor Parking
- Main Parking Lot
Setup Points
Adding Locations
Go into Multimedia Manager > Campus Map > Locations, make all your slideshows (aka get all the content in there). There should be a slideshow for each map point you plan on adding in.
Adding Map Markers
- Exit out of compose mode if you are in it (go into draft mode)
- Click a point on the map where you want the map marker to go. You'll see a popup with some HTML, and a copy button under it. Click the "copy" button, or if you want to be a rebel, highlight the text and copy it.
- Go into the legend content element (under the map). Click the "HTML" view to work directly with the HTML. Paste in the HTML you just copied wherever you want. The order matters. So if you wanted the "Baseball Field" to be "2", it needs to be the second
- in that list.
- Update the text to whatever you want. "ENTER TITLE HERE" is what will appear on hover and in the legend when you publish and view the page. So change that to the location name
- Exit out of HTML view. Click the new anchor / list item you just made. In the editor, link it to whatever media slideshow you have already created.
- Once all the markers are in there, and all anchors are linked to media elements, save the element, publish and view the page. You should be all set.
Note that once you save the content element with all your map markers / legend items, you'll need to refresh to see your changes. When you add to the legend, the map will not automatically update with the new points in Compose mode until you do a refresh.